보다 간단한 방법인 Code Runner 사용에 관한 글도 하단에 링크 달아두었습니다!
1. C / C++ 컴파일
컴파일러의 종류
- gcc : C언어를 컴파일 할 수 있는 컴파일러
- g++ : C++을 컴파일 할 수 있는 컴파일러
컴파일러 준비
터미널 > 기본 빌드 작업 구성

사용하는 언어에 따라 gcc 또는 g++을 선택합니다.
둘 다 사용하는 폴더의 경우 g++을 사용하면 좋습니다.
Ctrl + Shift + B를 누르면 '빌드 작업을 찾을 수 없다'는 메시지와 함께 빌드 작업 구성을 선택할 수 있습니다.
이어서, '템플릿에서 tasks.json 파일 만들기'를 선택합니다.
그리고 'Others 임의의 외부 명령을 실행하는 예'를 선택하면 tasks.json 파일이 만들어집니다.
tasks.json 파일의 내용을 아래와 같은 내용으로 교체합니다.
{
"version": "2.0.0",
"runner": "terminal",
"type": "shell",
"echoCommand": true,
"presentation": {
"reveal": "always"
},
"tasks": [
//C++ 컴파일
{
"label": "save and compile for C++",
"command": "g++",
"args": [
"${file}",
"-o",
"${fileDirname}/${fileBasenameNoExtension}"
],
"group": "build",
//컴파일시 에러를 편집기에 반영
//참고: https://code.visualstudio.com/docs/editor/tasks#_defining-a-problem-matcher
"problemMatcher": {
"fileLocation": [
"relative",
"${workspaceRoot}"
],
"pattern": {
// The regular expression.
//Example to match: helloWorld.c:5:3: warning: implicit declaration of function 'prinft'
"regexp": "^(.*):(\\d+):(\\d+):\\s+(warning error):\\s+(.*)$",
"file": 1,
"line": 2,
"column": 3,
"severity": 4,
"message": 5
}
}
},
//C 컴파일
{
"label": "save and compile for C",
"command": "gcc",
"args": [
"${file}",
"-o",
"${fileDirname}/${fileBasenameNoExtension}"
],
"group": "build",
//컴파일시 에러를 편집기에 반영
//참고: https://code.visualstudio.com/docs/editor/tasks#_defining-a-problem-matcher
"problemMatcher": {
"fileLocation": [
"relative",
"${workspaceRoot}"
],
"pattern": {
// The regular expression.
//Example to match: helloWorld.c:5:3: warning: implicit declaration of function 'prinft'
"regexp": "^(.*):(\\d+):(\\d+):\\s+(warning error):\\s+(.*)$",
"file": 1,
"line": 2,
"column": 3,
"severity": 4,
"message": 5
}
}
},
// // 바이너리 실행(Windows)
{
"label": "execute",
"command": "cmd",
"group": "test",
"args": [
"/C",
"${fileDirname}\\${fileBasenameNoExtension}"
]
}
]
}
이제 단축키를 설정하여 C / C++ 컴파일을 간편하게 실행할 수 있도록 하겠습니다.
파일 > 기본 설정 > 바로가기 키
다음 버튼을 눌러 keybindings.json 파일을 열어줍니다.
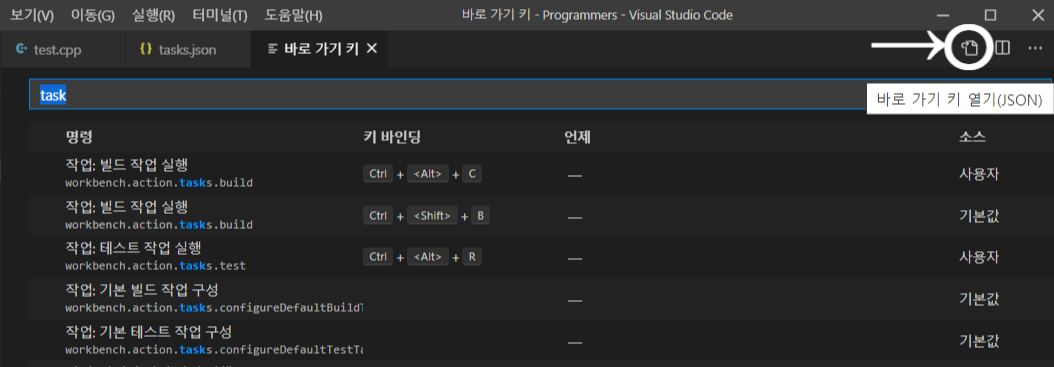
아래와 같은 내용으로 교체해주고 저장합니다.
[
// 컴파일
{
"key": "ctrl+alt+c",
"command": "workbench.action.tasks.build"
},
// 실행
{
"key": "ctrl+alt+r",
"command": "workbench.action.tasks.test"
}
]
컴파일
코드 파일로 돌아가서 빌드 단축키( Ctrl + Alt + C)를 누르고 C 또는 C++을 선택합니다.
다음 사진과 같이 터미널 창을 통해 빌드된 내용을 확인할 수 있으며,
에러가 발생했다면 에러 표시 또한 터미널에 나타납니다.
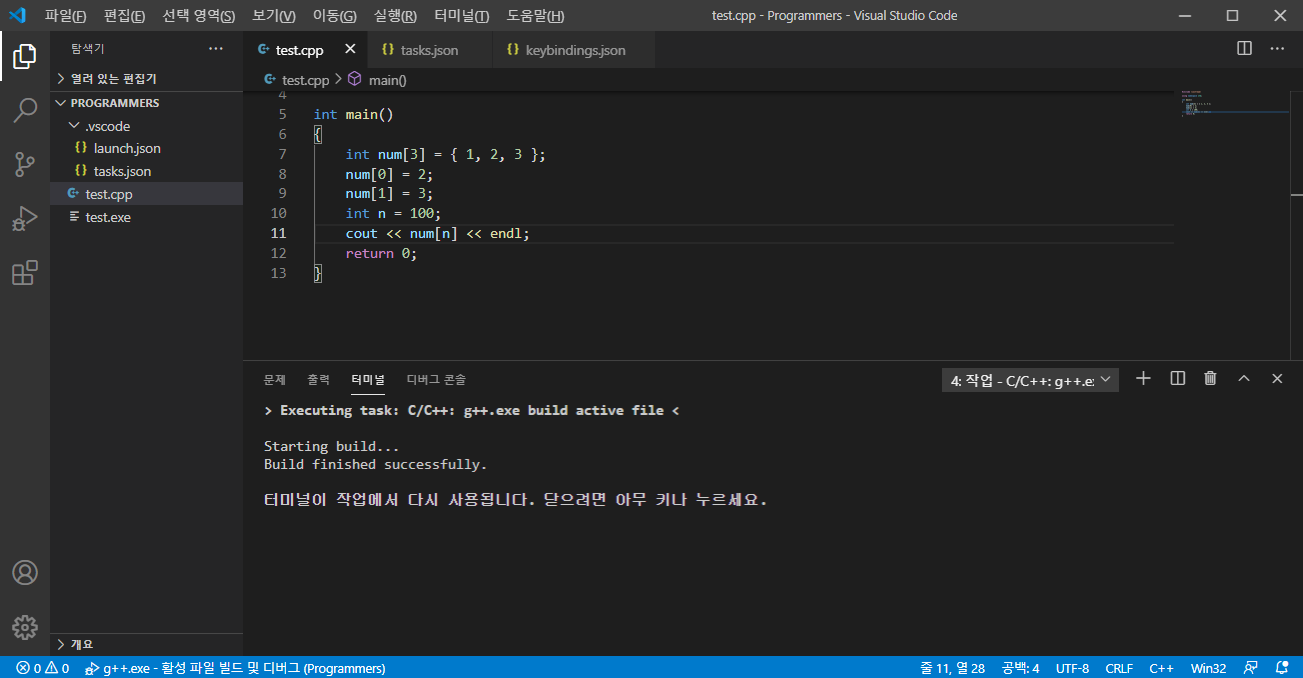
2. C / C++ 파일 실행
실행 단축키( Ctrl + Alt + R)을 누르면, 실행하는 'execute' 메뉴가 나타나고 이를 선택합니다
다음과 같이 터미널 창을 통해 결과를 확인할 수 있습니다!

3. C / C++ 디버깅
launch.json 생성 및 설정
실행 > 구성추가 메뉴로 진입한다.
선택화면에서 'C++ (GDB/LLDB)'를 선택하고 'g++.exe build and debug active file'을 선택한다.
다음과 같이 launch.json 파일이 자동으로 생성된다.

만약 printf, cout 과 같은 명령어들이 실행되는 것을 콘솔화면에서 확인하고 싶다면
externalConsole 값을 true로 설정해주면된다.
디버깅
메뉴에서 실행 > 디버깅 시작 을 선택하거나
F5를 누르면 디버깅을 시작할 수 있다.
중단점 설정
중단점을 설정함으로서,
디버깅을 중단점까지 진행하고, 디버깅을 중단점부터 시작할 수 있다.
원하는 위치에 마우스 좌클릭을 하면 중단점을 설정할 수 있다.

중단점에서 디버깅을 시작할 경우, 그 시점부터 단위 실행이 가능하다.
단위 실행을 통해 런타임 에러가 발생하는 지점을 찾을 수도 있다.

중단점을 우클릭하여 '중단점 편집'을 선택하면 중단점에 조건을 걸 수 있다.
조건문, 반복문에 중단점을 설정한 경우, 조건에 해당하는 시점에 중단되도록 설정할 수 있다.
💁 보다 간단한 방법인 Code Runner를 사용하는 방법도 업로드 했습니다!
https://codesyun.tistory.com/134
[C/C++] VS Code에서 Code Runner로 C / C++ 빌드 및 실행하기
Visual Studio Code에서는 Visual Studio과 같은 IDE와 달리 단순하게 빌드와 실행을 하기 어렵습니다 따라서 Code runner (코드 러너) 라는 확장 프로그램을 통해 편하게 실행할 수 있습니다! Code Runner가 지원
codesyun.tistory.com
'Lanuage > C++' 카테고리의 다른 글
| [C/C++] VS Code에서 Code Runner로 C / C++ 빌드 및 실행하기 (2) | 2021.07.14 |
|---|---|
| [C++] 동적 할당 new와 delete 사용, 메모리 누수 (0) | 2021.01.13 |
