듣는 Spring 강의에서 자바 11버전을 사용해야 본 강의대로 진행했을 때 오류가 발생하지 않는다고 하여
일단 버전을 낮춰 강의와 실습을 진행하고, 나중에 다시 버전을 높이던가 하려고 한다!
회사에 들어가면 회사의 개발 환경에 맞춰 내 PC 환경을 맞추는 경우도 있기 때문에
버전을 다운그래이드 하는 방법도 알아두면 좋다!
0. 자바 버전 확인하기
자바 버전을 변경하기 전에 먼저 자바 버전을 확인 해보자!
0.0 명령 프롬프트 창 열기 (윈도우)
검색창에 cmd를 검색하여 명령 프롬프트 열기
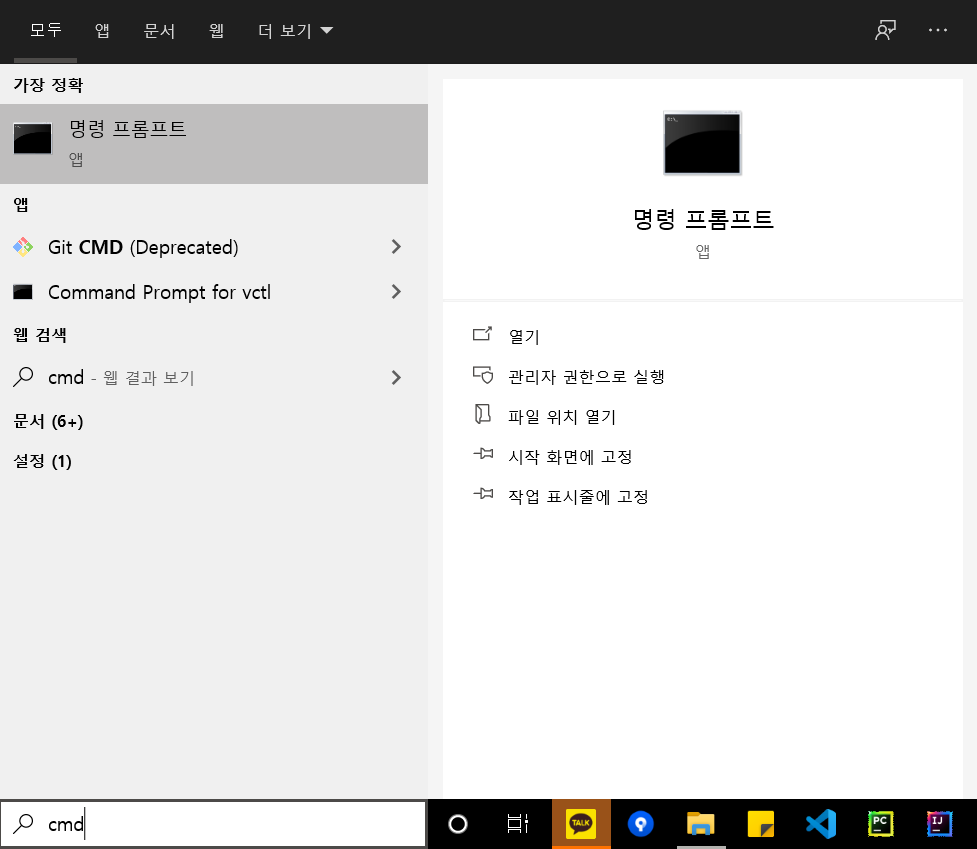
0.1 명령어 입력
java -version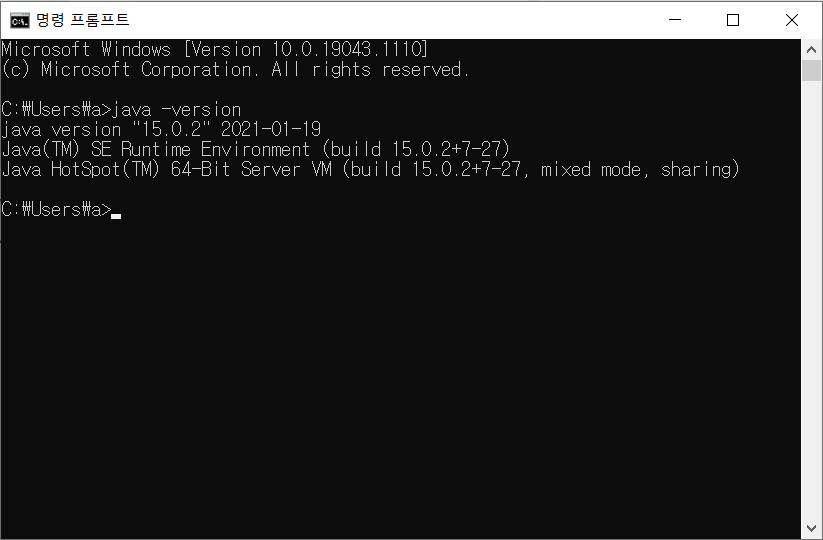
1. 자바 jdk 다운로드 및 설치
사용하고 있는 운영체제에 맞는 것으로 다운로드 한다!
오라클 계정 로그인 해야 하는 번거로움... (오라클 가입되어 있지 않은 사람도 가입이 그리 복잡하진 않으니 금방 가능)
https://www.oracle.com/java/technologies/javase-jdk11-downloads.html
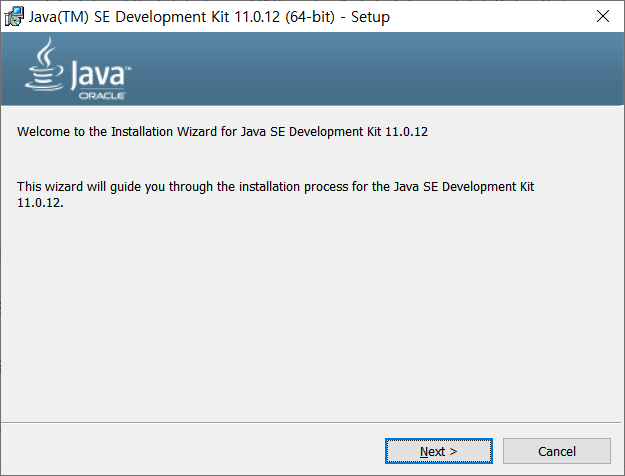
설치중 ...
C:\Program Files\Java\jdk-11.0.12\
따로 지정하지 않으면 이 경로에 저장됩니다 >> 환경변수 설정할 때 사용할 거임 ❗
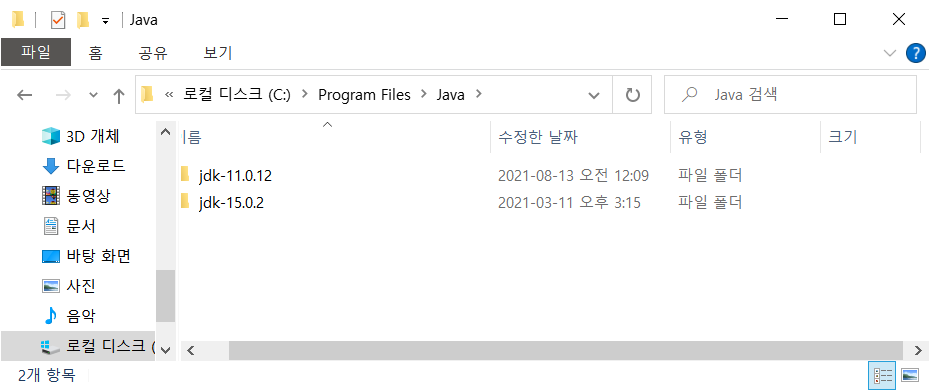
설치 됐는지 확인~ 기존 것과 새로운 것 두 개가 있네요 (원래 잔뜩 있었는데, 최근에 정리했죠 ㅋㅋ)
2. 환경 변수 설정
기존 자바를 설치하면서 해두었다면 변경만 해도 되지만, 새로 설치하는 경우에는 변수들을 새로 만들어줘야 함!
2.0 [시스템 속성] 대화상자 > [고급] 탭 > [환경 변수]
시스템 속성 창을 자주 열 일은 없어서 매번 까먹지만...
검색창에 고급을 검색해서 [고급 시스템 설정 보기]를 누르면 편하다
'시스템 설정'으로 검색하면 안나와서 항상 어? 하는 부분 😑
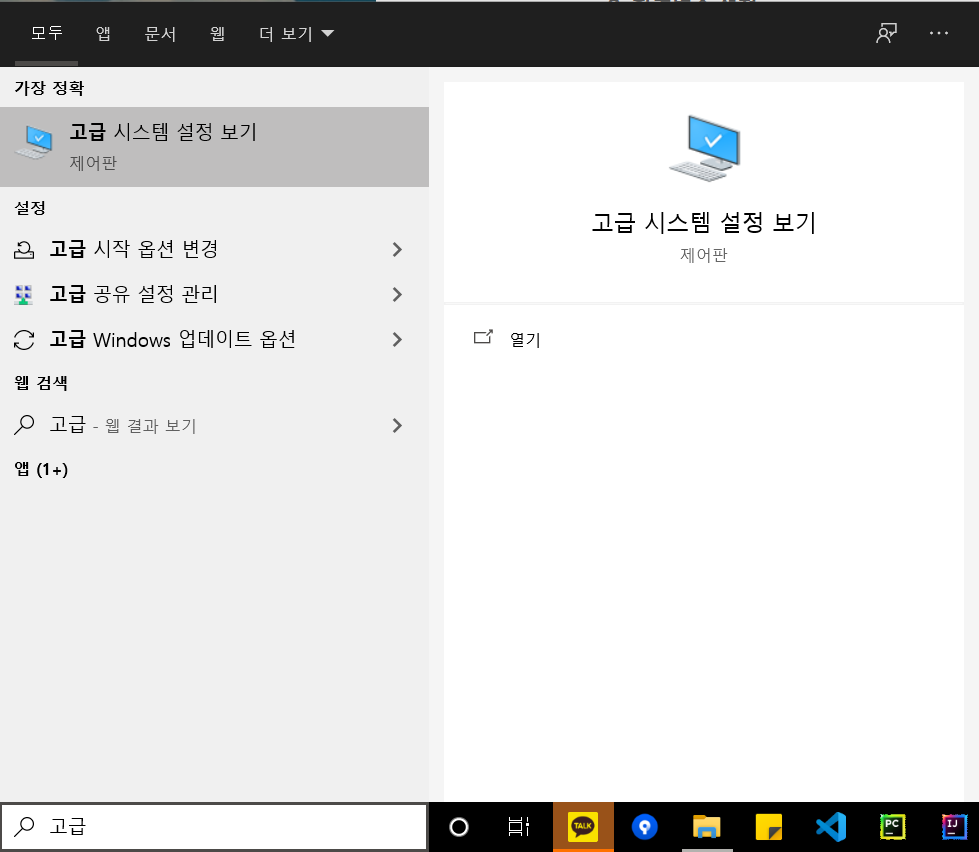
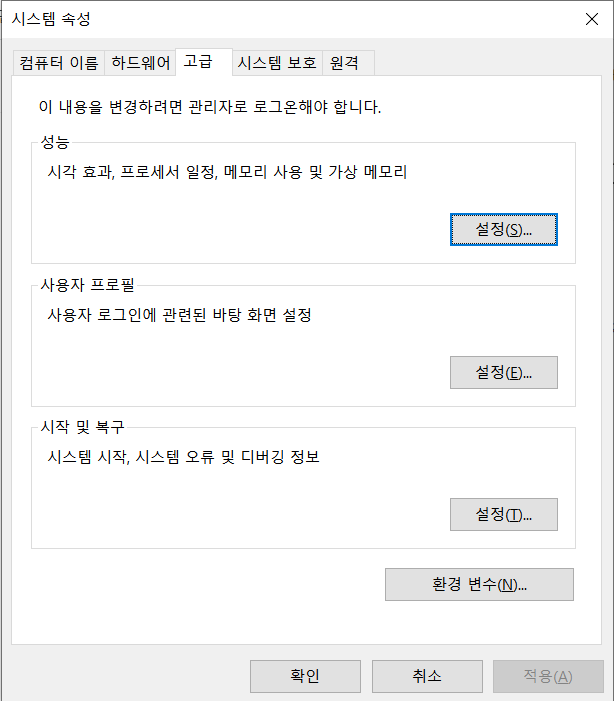
[시스템 속성] 대화상자 > [고급] 탭 > [환경 변수] 버튼 을 누르면 다음 창이 뜬다!
우리가 변경할 것은 사용자 변수가 아닌 시스템 변수!
Path 변수의 경우 사용자 변수에도 있으므로 헷갈리지 말자 😵
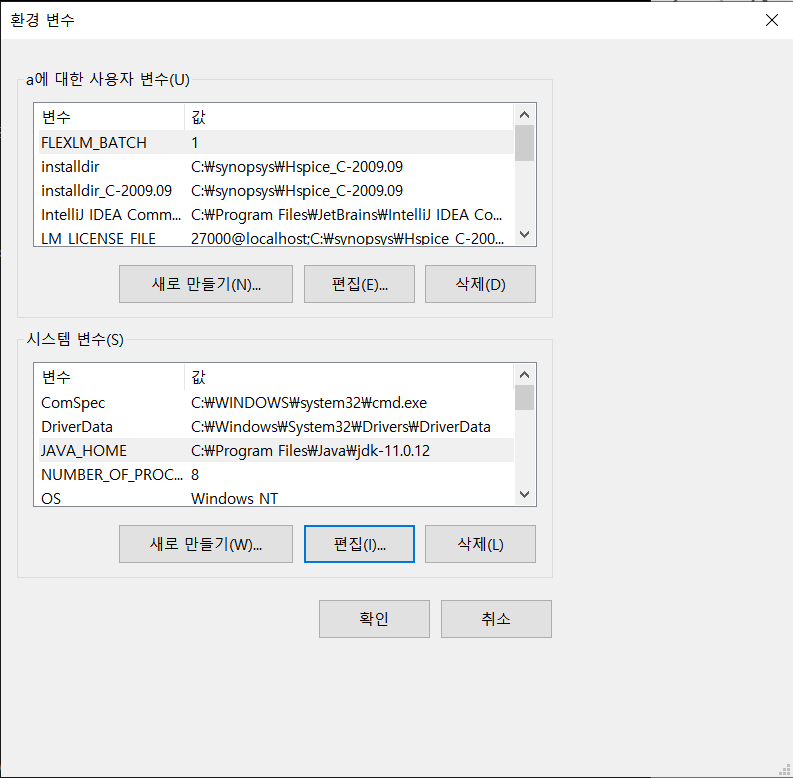
2.1 시스템 변수 중 JAVA_HOME 변수 설정
- 기존 자바를 설치하면서 환경 변수를 설정했다면, [편집]을 눌러 값을 변경
- 자바를 새로 설치한다면, [새로 만들기]를 눌러 JAVA_HOME 변수 이름으로 새로 만들기
자바 JDK를 설치해두었던 경로를 입력합니다
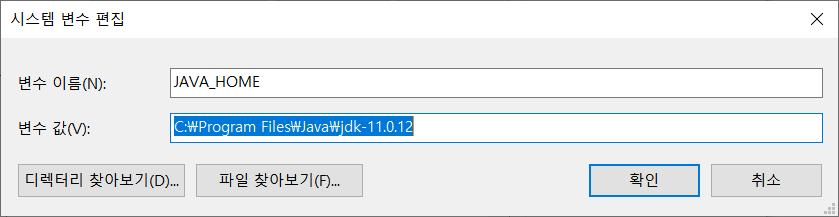
2.1 시스템 변수 중 Path 변수 설정
- 기존 자바를 설치하면서 환경 변수를 설정했다면, 필요하지 않은 과정!
- 자바를 새로 설치한다면, [새로 만들기]를 눌러 다음을 입력하고 [확인]
%JAVA_HOME%\bin;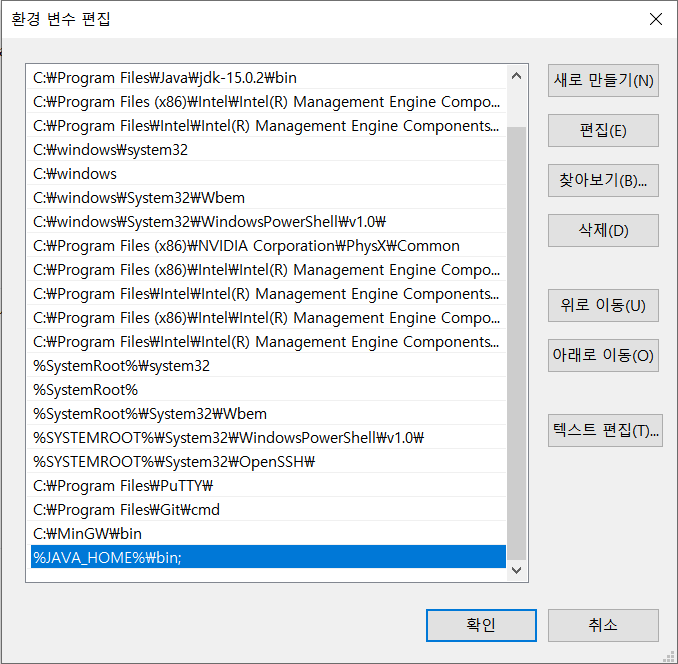
3. 설치 확인
처음 자바 버전을 확인했던 것처럼 cmd 창을 열어 java -version 을 입력해서 확인합니다
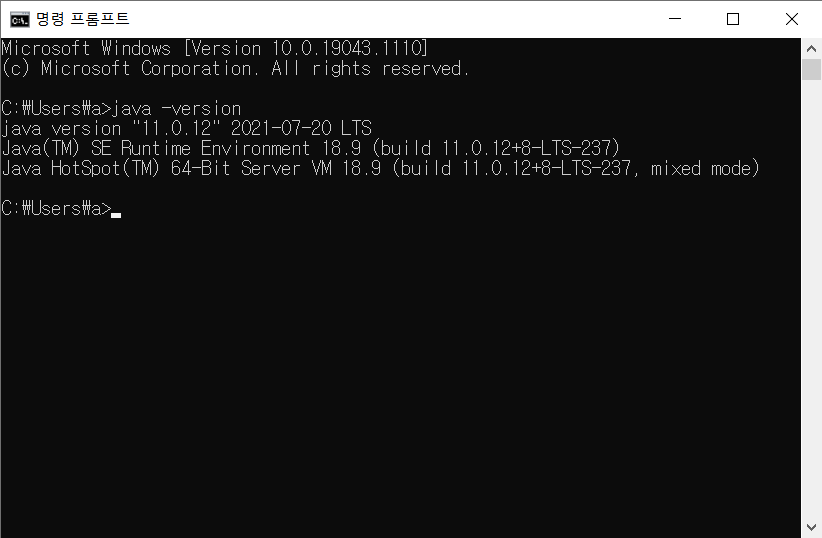
🍀 설치 완료 🍀
'Programming > Java' 카테고리의 다른 글
| [Java] Model : DTO / VO / DAO / Utility (0) | 2024.01.31 |
|---|---|
| [Java] Reflection API 알아보기 (0) | 2024.01.10 |
| [Java] JVM 구조와 메모리 영역 (0) | 2024.01.05 |
| [Java] 자바 실행 환경 JDK / JRE / JVM (0) | 2024.01.03 |
| [Java] 자바 플랫폼 종류 (Java SE / EE / ME) (0) | 2024.01.02 |
